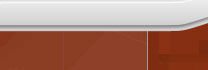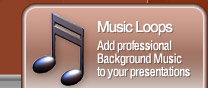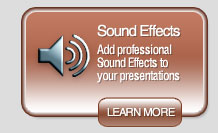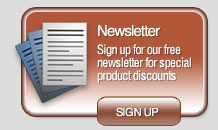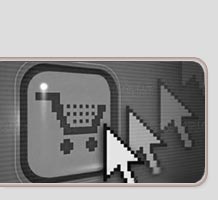|
|
 |
| How to embed a sound file into PowerPoint so that the sound file plays in the presentation from a different machine? |
|
|
 |
|
|
PowerPoint by default links to sound files greater than 100Kb. This means that if you embed your sound file into your PowerPoint presentation and send your presentation by email, or play your presentation on another machine, the sound file will not play.
To embed your sound file into PowerPoint
- Choose "Options" from the Tools main menu and go to the General tab.
- Set the value next to "Link sounds with file size greater than" to 5000 kb. This will allow you to embed sound files of up to 5megabytes each. Enter a higher number if you wish to embed even larger sound files.
- Click OK.
If you have already added sounds to your presentation before following steps 1 -3 above, then you will need to locate and delete each of the sound files, and re-insert them using Insert, Movies and Sounds, Sound from File....
The sounds you re-insert this way and any sounds (with file sizes less than 5000kb or about 5mb) will be embedded into your PPT file, not linked.
Your PowerPoint presentation (PPT file), will now be larger this way, but the sounds won't get lost, and will be included when distributing your presentation.
|
|
|
 |
|
|
| How to play different music or sound tracks across different slides in the same PowerPoint 2002, 2003, or 2004 presentation? |
|
|
 |
|
|
To play different music or sound tracks across different slides in the same PowerPoint 2002, 2003, or 2004 presentation:
-
Choose "Movies and Sounds" from the Insert main menu option.
- Depending on your preference, select "Sound From Clip Organizer", or "Sound From File", or "Play CD Audio Track", or "Record Sound".
- Locate the Sound file that you wish to play across any number of your slides.
- Insert the sound.
- If you don't want the sound icon to appear in the presentation, drag it off the slide.
- If you are asked Do you want the sound to play automatically? Select "YES".
- Right click the sound's icon and select "Custom Animation" from the popup menu. The Custom Animation dialog box will open and your sound file should be listed.
- Click the arrow directly to the right of the sound icon to pull down various options.
- Select "Effect Options", and on the Effects tab, Select the radio button beside "Stop Playing after XXX slides". Select the number of slides that you would like the music to continue to play through. If you want the sound to continue through the end of the presentation, enter a very large number, for example 999.
- Select the Timing tab. To play automatically, the timing should be set to Start After Previous with a 0 second delay.
- Click OK to close the dialog box.
- Go the slide where you want your next music or sound track to begin playing.
- Repeat steps 1 - 11 for your next music or sound track.
- Repeat steps 1 -12 for every new music or sound track you wish to add to your presentation.
|
|
|
 |
|
|
| How to play different music or sound tracks across different slides in the same PowerPoint 97 or 2000 presentation? |
|
|
 |
|
|
To play different music tracks and sounds across different slides in PowerPoint 97 and 2000:
- Choose "Movies and Sounds" from the Insert main menu option.
- Depending on your preference, select "Sound From Gallery", "Sound From File", "Play CD Audio Track", or Record Sound.
- Locate the Sound file that you wish to play across any number of your slides.
- Insert the sound.
- If you don't want the sound icon to appear in the presentation, drag it off the slide.
- If you are asked Do you want the sound to play automatically? Select "YES".
- Right click the sound's icon and select "Custom Animation" from the popup menu. The Custom Animation dialog box will open and your sound file should be listed.
- Select the "Multimedia Settings" tab, making sure that the sound object is selected.
- Click the checkbox, placing a checkmark next to "Play using animation order".
- Select the "Continue slide show" radio button. This allows PowerPoint to continue playing the sound when you move to the next slide in the presentation.
- Beneath Stop Playing, Select the number of slides that you would like the music to continue to play through. For example, if your music or sound track should play across the first 5 slides before a new music or sound track should play on slide 6, enter 5 in the box.
- Click the "More Options" button, and click a checkmark in the "Loop until stopped" checkbox.
- Select the Timing tab. To play automatically, the timing should be set to Start After Previous with a 0 second delay.
- Your music track will now continue after you leave the slide on which you placed it and play until it reaches the slide number which you entered to Stop Playing.
- Go the slide where you want your next music or sound track to begin playing.
- Repeat steps 1 - 14 for your next music or sound track.
- Repeat steps 1 -15 for every new music or sound track you wish to add to your presentation.
- Remember that only .WAV audio files can be embedded into your presentation. PowerPoint merely creates a hyperlink to all other sound types including MP3, CD-Audio, MID, RMI, AIF, AIFC, AU, WMA, and AFS. And that while PowerPoint 2000 supports all forementioned sound formats, PowerPoint 97 does not support MP3, AIF, AIFC, AU, WMA, and AFS sound types.
|
|
|
 |
|
|
| How to play music across a predetermined number of slides in PowerPoint 20002/XP 2003, and 2004? |
|
|
 |
|
|
To play a background music loop or music file across a number of slides in PowerPoint 20002/XP 2003, and 2004:
- Choose "Movies and Sounds" from the Insert main menu option.
- Depending on your preference, select "Sound From Clip Organizer", or "Sound From File", or "Play CD Audio Track", or "Record Sound".
- Locate the Sound file that you wish to play across any number of your slides.
- Insert the sound.
- If you don't want the sound icon to appear in the presentation, drag it off the slide.
- If you are asked Do you want the sound to play automatically? Select "YES".
- Right click the sound's icon and select "Custom Animation" from the popup menu. The Custom Animation dialog box will open and your sound file should be listed.
- Click the arrow directly to the right of the sound icon to pull down various options.
- Select "Effect Options", and on the Effects tab, Select the radio button beside "Stop Playing after XXX slides". Select the number of slides that you would like the music to continue to play through. If you want the sound to continue through the end of the presentation, enter a very large number, for example 999.
- Select the Timing tab. To play automatically, the timing should be set to Start After Previous with a 0 second delay.
- Click OK to close the dialog box.
- Your music track will now continue after you leave the slide on which you placed it and play until it reaches the slide number which you entered to Stop Playing.
|
|
|
 |
|
|
| How to play music across a predetermined number of slides in PowerPoint 97 and 2000? |
|
|
 |
|
|
To play a background music loop or music file across a number of slides in PowerPoint 97 and 2000:
- Choose "Movies and Sounds" from the Insert main menu option.
- Depending on your preference, select "Sound From Gallery", "Sound From File", "Play CD Audio Track", or Record Sound.
- Locate the Sound file that you wish to play across any number of your slides.
- Insert the sound.
- If you don't want the sound icon to appear in the presentation, drag it off the slide.
- If you are asked Do you want the sound to play automatically? Select "YES".
- Right click the sound's icon and select "Custom Animation" from the popup menu. The Custom Animation dialog box will open and your sound file should be listed.
- Select the "Multimedia Settings" tab, making sure that the sound object is selected.
- Click the checkbox, placing a checkmark next to "Play using animation order".
- Select the "Continue slide show" radio button. This allows PowerPoint to continue playing the sound when you move to the next slide in the presentation.
- Beneath Stop Playing, Select the number of slides that you would like the music to continue to play through. If you want the sound to continue through the end of the presentation, enter a very large number, for example 999.
- Click the "More Options" button, and click a checkmark in the "Loop until stopped" checkbox.
- Select the Timing tab. To play automatically, the timing should be set to Start After Previous with a 0 second delay.
- Your music track will now continue after you leave the slide on which you placed it and play until it reaches the slide number which you entered to Stop Playing.
- Remember that only .WAV audio files can be embedded into your presentation. PowerPoint merely creates a hyperlink to all other sound types including MP3, CD-Audio, MID, RMI, AIF, AIFC, AU, WMA, and AFS. And that while PowerPoint 2000 supports all forementioned sound formats, PowerPoint 97 does not support MP3, AIF, AIFC, AU, WMA, and AFS sound types.
|
|
|
 |
|
|
| How to play one music track from a CD across a whole PowerPoint presentation? |
|
|
 |
|
|
To play CD music across a PowerPoint presentation:
- Open the presentation you wish to play your music track in and go to the first slide, or create a new blank presentation in PowerPoint.
- Select "Movies and Sounds" from the Insert menu option.
- Select the "Play CD Audio Track" from the sub menu.
- Check the "Loop until stopped" box beneath the Play options. This will cause the track to loop and play until the presentation is finished.
- Under Start in the Play CD audio track options, enter the track number of the CD track that you wish to play across your PowerPoint presentation. If you do not wish to play the whole track continuously, but wish to only loop and play a segment of the track, enter the starting point in the At field, or leave the fields at the default 00:00, to play from the start of the selected track.
- Under End in the Play CD audio track options, enter the number of the CD track that you wish to play plus one. For example, if you wish to play and loop track 3 off a CD in your PowerPoint presentation, enter 4 in the Track field beneath End.
- If you wish for the track to begin playing automatically select Yes. If not, select No.
- A sound icon is now displayed on the slide. Drag the icon off the slide and into any of the surrounding space.
- Right click the sound icon and select Custom Animation from the menu.
- Select Effect Options, and select the radio button beside Stop Playing after XXX slides on the Effects tab.
- Enter 999 in the box, allowing the track to play throughout every slide of the presentation.
- Select Settings beneath the Timing tab whilst still in Custom Animation. To play the Cd track automatically, the timing should be set to Start After Previous with a 0 second delay. Click OK.
|
|
|
 |
|
|
| How to play one music loop or music track across a whole PowerPoint presentation? |
|
|
 |
|
|
To play background music across a whole PowerPoint presentation:
- Open the presentation you wish to use the Background Music Loop upon, or create a new blank presentation in PowerPoint.
- Select the slide you wish to insert the Background Music Loop.
- Select "Slide Transition" from the Slide Show menu option. A Slide Transition pop-up window should appear.
- Select the "Sound" pull down form in the lower right hand corner of the pop-up window.
- Scroll down to the very bottom of the form until you see "Other Sound ..."
- Select "Other Sound". The "Add Sound" pop-up window should now appear.
- Navigate to the Background Music Loop that you wish to use on your hard drive and select the file.
- The Slide Transition pop-up window should appear again, with the name of the Background Music Loop .WAV file in the sound form.
- To loop the Background Music Loop, select the tick box, "Loop until next sound".
- Choose "Apply" (NOT apply to all) and you should return to the original page.
- Select "View Show" from the Slide Show menu option to hear the looped sound.
|
|
|
 |
|
|
| How to apply a sound effect to an object within a PowerPoint slide? |
|
|
 |
|
|
To apply a Sound Effect to a slide within a PowerPoint presentation:
- Open the presentation you wish to use the Sound Effect upon, or create a new blank presentation in PowerPoint.
- Select the slide you wish to insert the Sound Effect.
- Select "Custom Animation" from the Slide Show menu option. The Custom Animation pop-up window should appear.
- Select the object you wish to assign the Sound Effect to and check its tick box.
- Click the "Effects" menu folder.
- Select the "[No Sound]" pull down form.
- Scroll down to the very bottom of the form until you see "Other Sound ..."
- Select "Other Sound". The "Add Sound" pop-up window should now appear.
- Navigate to the Sound Effect on your hard drive and select the file.
- The Custom Animation pop-up window should appear again, with the name of the Sound Effect .WAV file in the sound form.
- Choose "Preview" to preview the Sound Effect upon the object you assigned it to.
- Choose "OK" to return to your presentation.
|
|
|
 |
|
|
| What is background presentation music? |
|
|
 |
|
|
Background presentation music, or Background Music Loops as they are more commonly referred, are music tracks that are composed in such a way as to allow seemless looping .
The ability for a music track to loop and last for the duration of a slide, a whole presentation, or infinitely if necessary as in self-running and looping presentations. Allows music to be embedded within the PowerPoint presentation, and gain extra attention and audience enthusiasm.
Background Music Loops can help set the mood or tempo of presentation, as well as reinforce the communicative values of theme and content. For example, imagine a presentation about positive future development and growth. Now imagine a presentation concerning eastern lifestyle and culture.
The power of Background Music Loops not only underline the feeling of any presentation. But in addition, can be used to gain audience focus when used upon the opening, or Title Slide of an interactive presentation. Or drive attention to automated and self-running presentations.
|
|
|
 |
|
|
| What are sound effects? |
|
|
 |
|
|
Sound Effects are sounds used to capture an action, or audibly illustrate an event or point. For example, a Telephone Dial Tone , or a Heart Beat.
As is so often the case, Sound Effects are used to illustrate key or bullet points, and draw audience attention to specific content. For example, imagine a bullet point within your presentation entering the screen with a Sound Effect.
|
|
|
 |
|
|
|
|