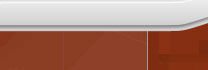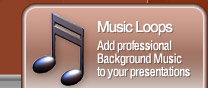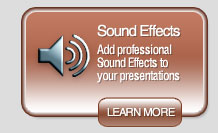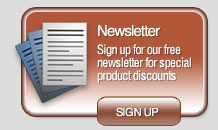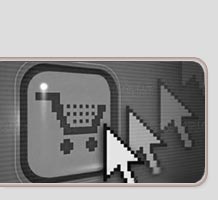|
|








|
When you Need Your Audience to Listen
PresentationSounds.com compose, create and produce professional royalty free music loops and sound effects.
Because your audience can hear as well see, our composers have created a range of presentation music compilations for every event, and every occassion.
So whether you have to prepare or deliver:- Corporate presentations
- Sales presentations
- Boardroom presentations
- Investor presentations
- Quarterly Report presentations
- Seminar presentations
- Product launch presentations
- Kick-off presentations
- Classroom teaching presentations
- Private presentations
- Family presentations, such as wedding, birthday, anniversary, or baptism
You'll find that PresentationSounds.com has the perfect audio accompaniment to make your presentation a success.
Across themes such as Groove Anthems,
Animals & Wildlife,
and Corporate Passion,
PresentationSounds provides an online library of seamless music loops and sound effects for use in your Microsoft� Office PowerPoint� presentations, Macromedia Flash multimedia movies, and DVD productions.
And because every music loop and sound effect is created and mastered at full uncompressed 16 Bit 44100Khz CD stereo quailty, PresentationSounds online music libraries and compilations also provide professional musicians, music producers, DJ's, mixers, artists, and budding amateurs with high end professional samples for music productions and compositions.

|


How to play music across a predetermined number of slides in PowerPoint 97 and 2000? To play a background music loop or music file across a number of slides in PowerPoint 97 and 2000:
- Choose "Movies and Sounds" from the Insert main menu option.
- Depending on your preference, select "Sound From Gallery", "Sound From File", "Play CD Audio Track", or Record Sound.
- Locate the Sound file that you wish to play across any number of your slides.
- Insert the sound.
- If you don't want the sound icon to appear in the presentation, drag it off the slide.
- If you are asked Do you want the sound to play automatically? Select "YES".
- Right click the sound's icon and select "Custom Animation" from the popup menu. The Custom Animation dialog box will open and your sound file should be listed.
- Select the "Multimedia Settings" tab, making sure that the sound object is selected.
- Click the checkbox, placing a checkmark next to "Play using animation order".
- Select the "Continue slide show" radio button. This allows PowerPoint to continue playing the sound when you move to the next slide in the presentation.
- Beneath Stop Playing, Select the number of slides that you would like the music to continue to play through. If you want the sound to continue through the end of the presentation, enter a very large number, for example 999.
- Click the "More Options" button, and click a checkmark in the "Loop until stopped" checkbox.
- Select the Timing tab. To play automatically, the timing should be set to Start After Previous with a 0 second delay.
- Your music track will now continue after you leave the slide on which you placed it and play until it reaches the slide number which you entered to Stop Playing.
- Remember that only .WAV audio files can be embedded into your presentation. PowerPoint merely creates a hyperlink to all other sound types including MP3, CD-Audio, MID, RMI, AIF, AIFC, AU, WMA, and AFS. And that while PowerPoint 2000 supports all forementioned sound formats, PowerPoint 97 does not support MP3, AIF, AIFC, AU, WMA, and AFS sound types.
For more presentation audio tips, tricks, help, and advice, with making the most out of your presentation music and sounds effects, please view our Presentation Sound Tips.
|
|